Often a simple way to get user feedback is to show a pop-up message box. Read on for a tutorial on how to do this. As an example, this is the result we will get from this blog:
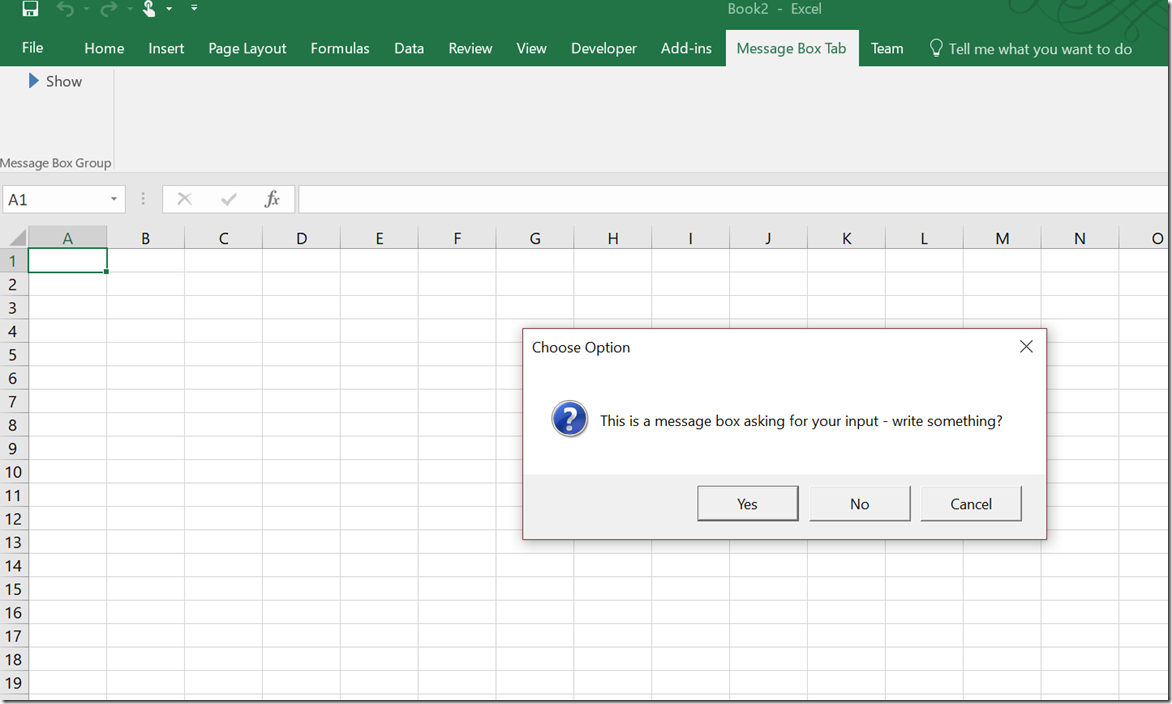
The second section of this blog deals with how to handle message boxes during asynchronous operations, as this is a little more involved. All code examples can be found at: https://github.com/andysprague44/excel-dna-examples/tree/master/MessageBox
The below assumes a simple Excel-DNA project has been created as per my tutorial at: https://andysprague.com/2017/02/03/my-first-custom-excel-ribbon-using-excel-dna/
Simple Message Box
To achieve this in your Excel-DNA project there are several steps.
1. Add a class that displays the message box:
using System;
using System.Windows.Forms;
using MsgBox = System.Windows.Forms.MessageBox;
public interface IExcelWinFormsUtil
{
DialogResult ShowForm(Form form);
DialogResult MessageBox(string text, string caption, MessageBoxButtons buttons, MessageBoxIcon icon);
}
public class ExcelWinFormsUtil : IExcelWinFormsUtil
{
public DialogResult ShowForm(Form form)
{
return ShowModal(form.ShowDialog);
}
public DialogResult MessageBox(string text, string caption, MessageBoxButtons buttons, MessageBoxIcon icon)
{
return ShowModal(parentWindow => MsgBox.Show(parentWindow, text, caption, buttons, icon));
}
private static DialogResult ShowModal(Func<IWin32Window, DialogResult> dialogFunc)
{
var parentWindow = new NativeWindow()
parentWindow.AssignHandle(ExcelDna.Integration.ExcelDnaUtil.WindowHandle);
try
{
return dialogFunc(parentWindow);
}
finally
{
parentWindow.ReleaseHandle();
}
}
}
The critical line is parentWindow.AssignHandle(ExcelDna.Integration.ExcelDnaUtil.WindowHandle);. Here we use Excel-DNA to get a reference to the Excel window, and then use this to display a message box within the context of excel (as a child window).
2. Next is to create an instance of this class when the add-in loads. In the CustomRibbon.cs class:
public override string GetCustomUI(string ribbonId)
{
_excel = new Application(null, ExcelDna.Integration.ExcelDnaUtil.Application);
_excelWinFormsUtil = new ExcelWinFormsUtil();
string ribbonXml = GetCustomRibbonXML();
return ribbonXml;
}
And to make the form visible to the controller any action that requires message boxes can be run like this:
public void OnPressMe(IRibbonControl control)
{
using (var controller = new ExcelController(_excel, _thisRibbon, _excelWinFormsUtil))
{
controller.PressMe();
}
}
3. The last thing to do is to call it! The below is called from the ExcelController.cs class but could be anywhere in your code-base:
public void PressMe()
{
var dialogResult = _excelWinFormsUtil.MessageBox(
"This is a message box asking for your input - write something?",
"Choose Option",
MessageBoxButtons.YesNoCancel,
MessageBoxIcon.Question);
switch (dialogResult)
{
case DialogResult.Yes:
_excel.Range("A1").Value = "Yes chosen";
break;
case DialogResult.Cancel:
_excel.Range("A1").Value = "Canceled";
break;
case DialogResult.No:
_excel.Range("A1").Value = null;
break;
}
}
MessageBoxButtons contains the standard options, YesNo, OkCancel etc.
There are some changes to how excel itself handles windows from versions 2013 onwards but I have tested before and after so should work in most Excel versions (though no guarantees).
Asynchronous Message Boxes
When calling message boxes from background threads things get a little tricky. Excel is at heart a single threaded application, so any Excel COM interaction has to be passed back to the main thread. You’ll know when you’ve hit this problem if the focus returns to the wrong workbook after a message box is displayed, or there may be just a cryptic COM exception.
Excel-DNA provides help with this, which is to use the function ExcelAsyncUtil.QueueAsMacro. This waits for the main thread to be free then runs the code that interacts with Excel, i.e if the user is editing a cell at the time the function is called, it will wait until editing is finished, and then and only then call the code.
However, if we want to show a message box in this workflow we often want to wait for user feedback i.e. YesNo, OkCancel. the default method does not block execution so any code that uses a returned DialogResult will always use DialogResult.None. This means we need to do some more work with the provided function.
I’ve implemented as an extension method that does this, add the following class to your application:
using System;
using System.Threading.Tasks;
using Application = NetOffice.ExcelApi.Application;
using ExcelDna.Integration;
namespace MessageBoxAddin.Extensions
{
public static class ExcelDnaExtensions
{
/// <summary>
/// Run a function using ExcelAsyncUtil.QueueAsMacro and allow waiting for the result.
/// Waits until excel resources are free, runs the func, then waits for the func to complete.
/// </summary>
/// <example>
/// var dialogResult = await excel.QueueAsMacroAsync(e =>
/// _excelWinFormsUtil.MessageBox("Message", "Caption", MessageBoxButtons.YesNo, MessageBoxIcon.Question) );
/// </example>
public static async Task<T> QueueAsMacroAsync<T>(this Application excel, Func<Application, T> func)
{
try
{
var tcs = new TaskCompletionSource<T>();
ExcelAsyncUtil.QueueAsMacro((x) =>
{
var tcsState = (TaskCompletionSource<T>)((object[])x)[0];
var f = (Func<Application, T>)((object[])x)[1];
var xl = (Application)((object[])x)[2];
try
{
var result = f(xl);
tcsState.SetResult(result);
}
catch (Exception ex)
{
tcsState.SetException(ex);
}
}, new object[] { tcs, func, excel });
var t = await tcs.Task;
return t;
}
catch (AggregateException aex)
{
var flattened = aex.Flatten();
throw new Exception(flattened.Message, flattened);
}
}
}
}
Then to call, include the extensions class in your imports:
using static MessageBoxAddin.Extensions.ExcelDnaExtensions;
and call as in this example:
public void OnPressMeBackgroundThread(int delay)
{
Task.Factory.StartNew(
() => RunBackgroundThread(delay),
CancellationToken.None,
TaskCreationOptions.LongRunning,
TaskScheduler.Current
);
}
public async Task RunBackgroundThread(int delay)
{
Thread.Sleep(delay*1000);
//get user input as part of a background thread
var dialogResult = await _excel.QueueAsMacroAsync(xl =>
_excelWinFormsUtil.MessageBox(
"Message box called from background thread",
"Long Running Thread",
MessageBoxButtons.OKCancel,
MessageBoxIcon.Information)
);
//do stuff depending on dialog result in the background
//finally, call back to excel to write some result
ExcelAsyncUtil.QueueAsMacro(() =>
{
_excel.Range("A1").Value = dialogResult.ToString();
});
}
So what are we doing here? By using a TaskCompletionSource we can force completion of the function before continuing using ‘await tcs.Task’. This is turn means we can await the QueueAsMacroAsync function and do something with the MessageBox result.
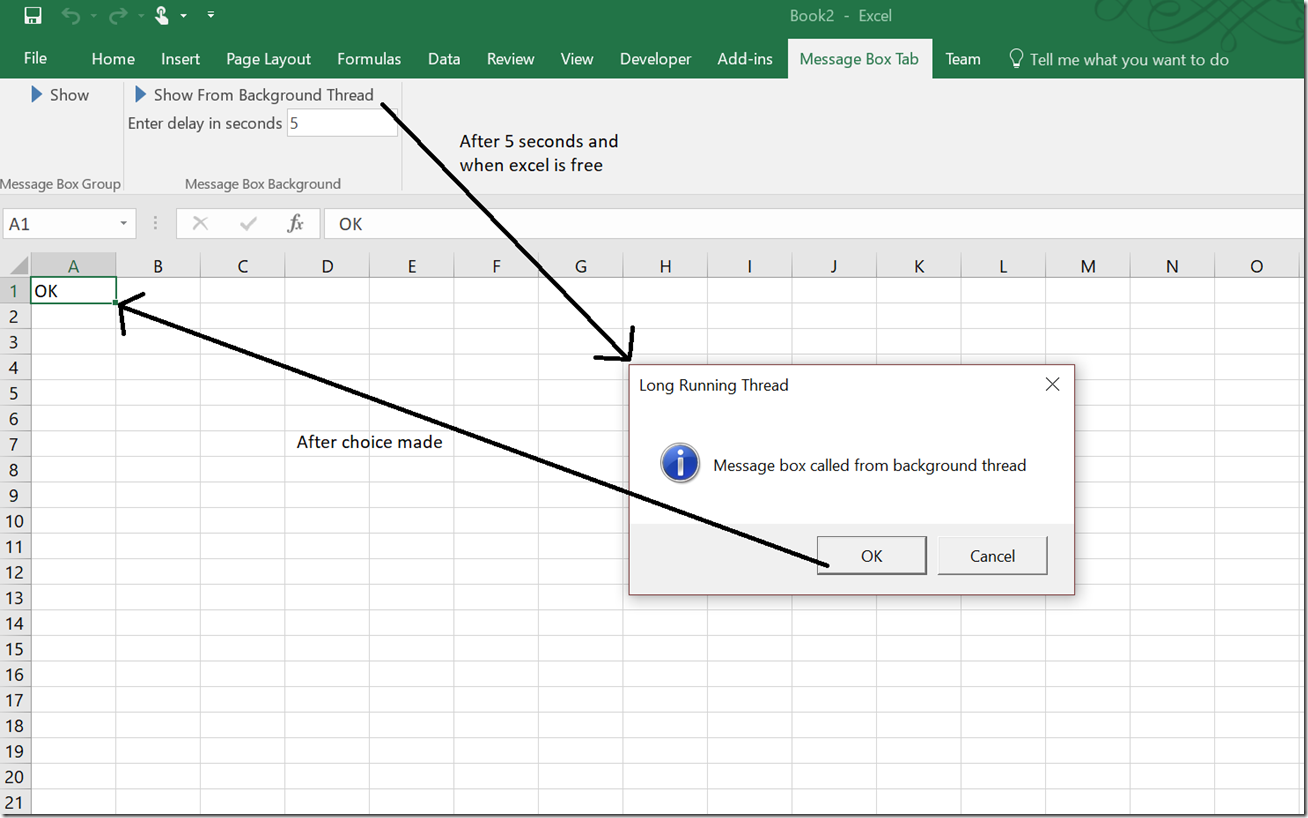

One thought on “Show Message Boxes with Excel-DNA”